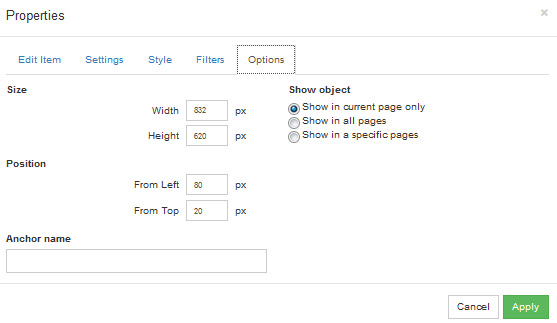Add your online shop to your website is easy and very exciting. With our step for step process, you will discover that building an online shop has never been this easy:
STEP 1:
In order to add an online shop, you need to drag the button called "Commerce" to your desired place on your page on your website:
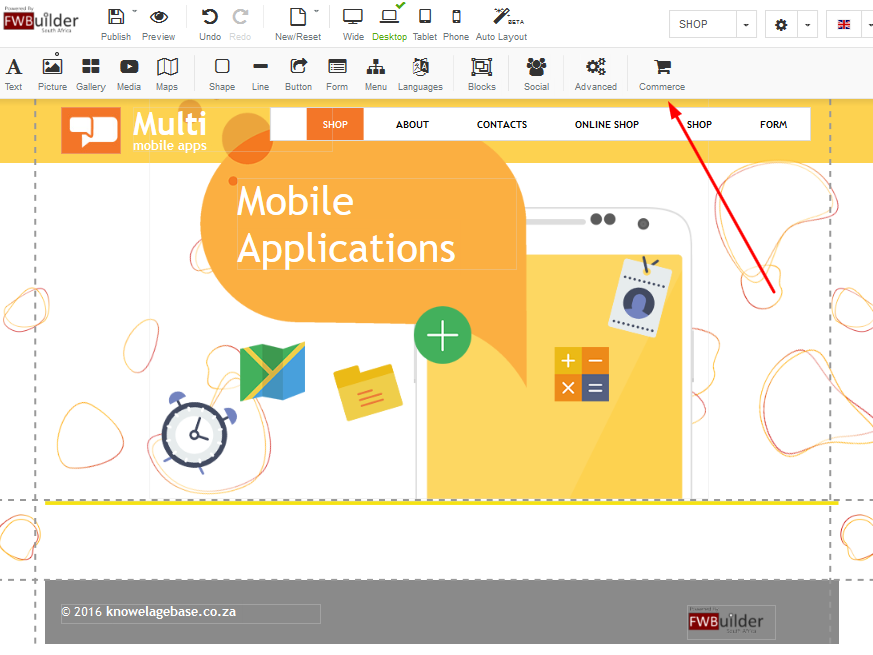
STEP 2:
A block will appear called "Add Item" - you need to click on the online shop block and click apply (When adding a shopping cart, you will do the same - except when you do this you will click on "Shopping Cart" blocks:
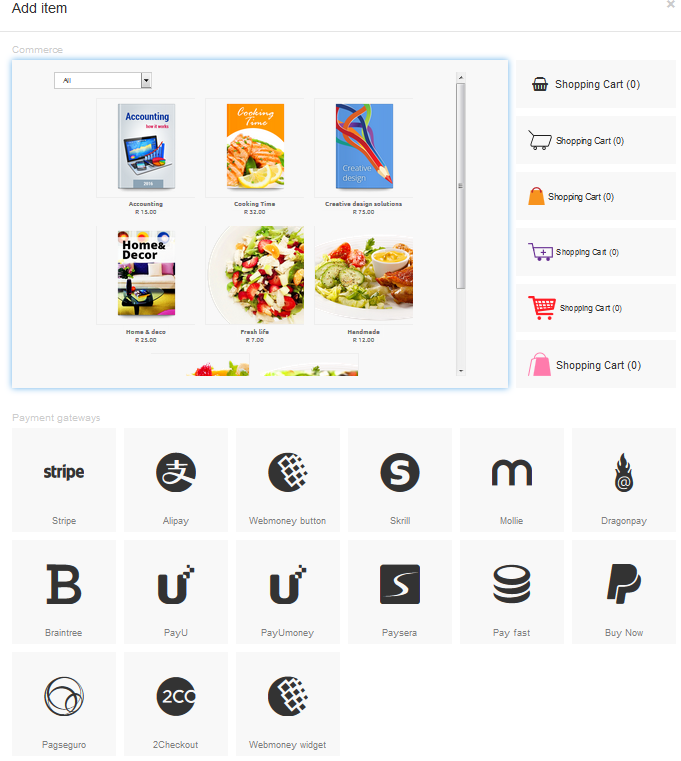
STEP 3:
Once you click on apply, your online shop will look like this:
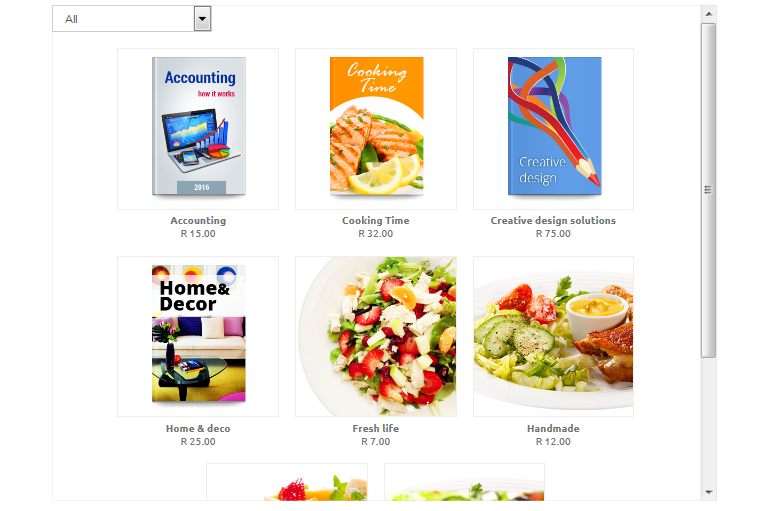
STEP 4:
In order to add products you need to right click on the box, and a drop-down field will appear, you need to click on properties:
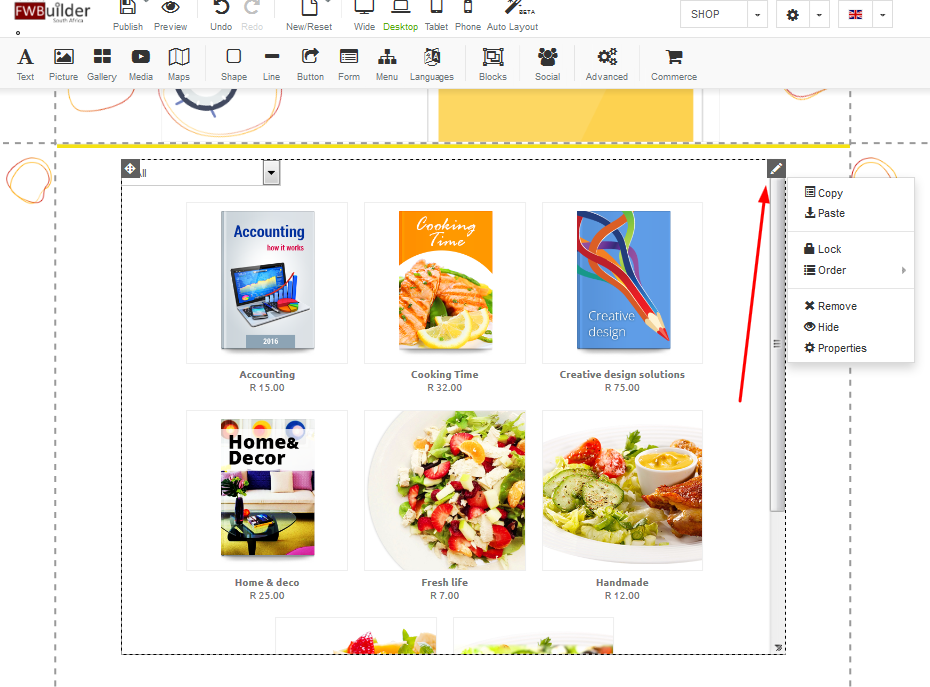
STEP 5:
The properties box will open with a few options which will be explained in the next step:
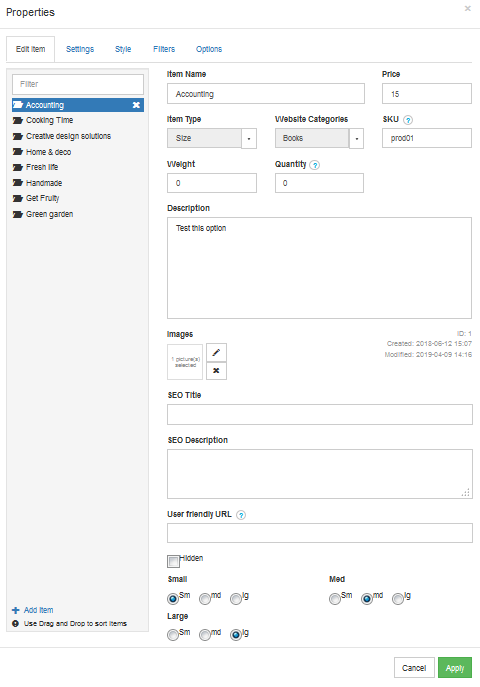
STEP 6:
Under properties, you will be able to add products as well as change current products.
1. New Item - Add the name of the product
2. You have an option to give clients the item type e.g. Size
3. Website categories - you are able to add categories and select categories here (Once you click on this option - a drop down will appear offering you options to add new categories
3. Price - Add your selling prices in this block
5. SKU - This is the same as an order code - you can add codes here in order for clients to give you this and you will then be able to track the products based on this code
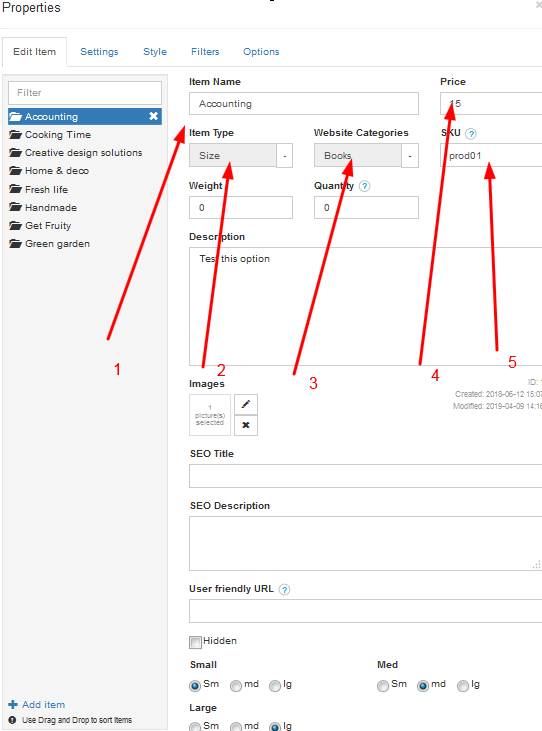
STEP 7:
At the bottom of this box on the left is "Add Item" - click here in order to add a new item:
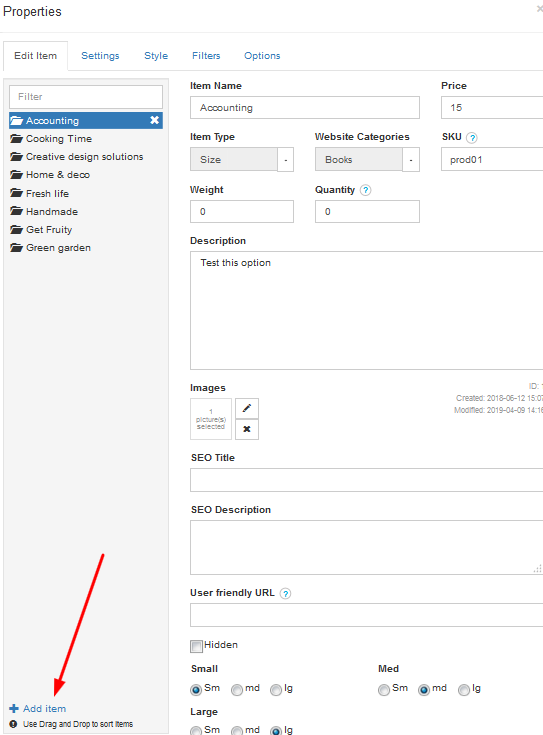
STEP 8:
Once you have added a new item, you will go through the same steps as per step 6:
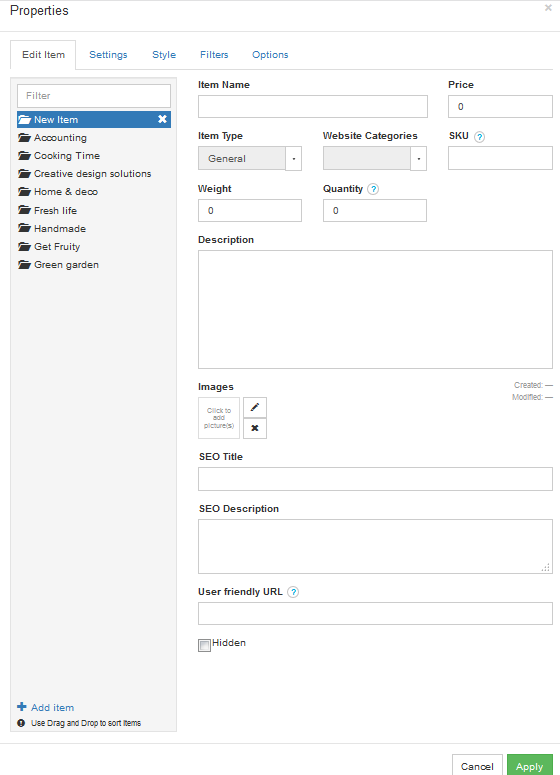
STEP 9:
Next to the "Edit Item" block is where you will find your settings:
Currency - Always make this ZAR if your products are supplied in a South African Currency
Price Prefix - Ensure you add an "R" which stands for Rands
Thousands Separator - you can select how you have your numbers displayed if they are in the thousands
Decimal Point - You are able to select the decimal in your currency
Items per page - Currently only 8 products will be displayed on your shop, you need to increase the amount here based on the number of products you have on offer
Website Category - Select your category here based on the products
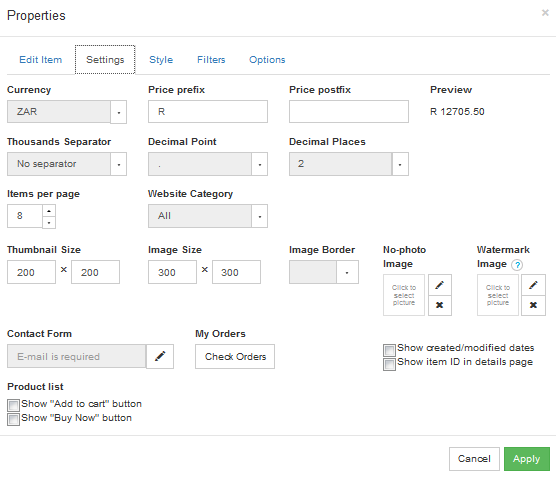
STEP 10:
In order to change the font and sizes - you will be able to make your selection under the "Style" box which can be found next to the settings:
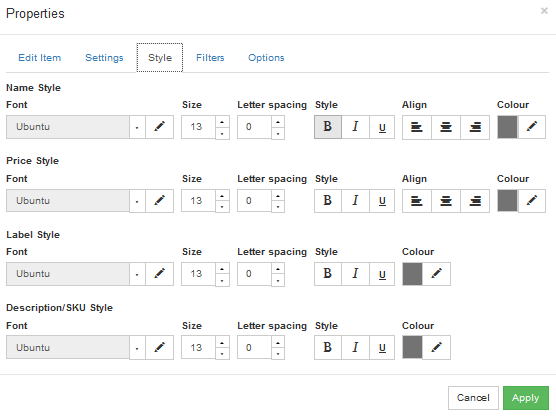
STEP 11:
Next to your style box is a filters box, which gives you the options as per the visibility of the products you have on offer. Ticked means that the products will be displayed in the specified field, unticked mean the product will not be displayed:
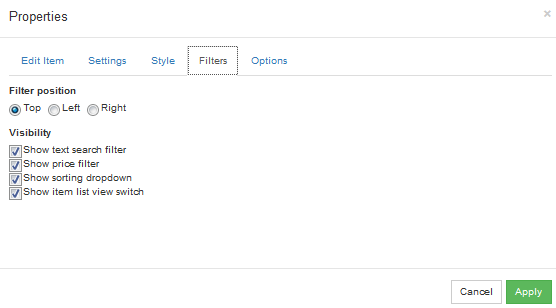
STEP 12:
Under options, you are given an option to have the online shop displayed on the current page ONLY, or on a specific page or all pages (once you are done working on your online store, ensure you always save to prevent losing any changes you have made):